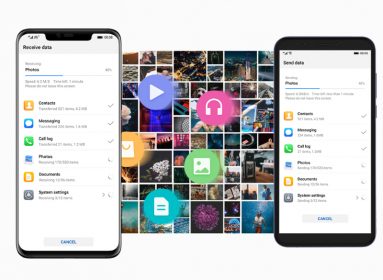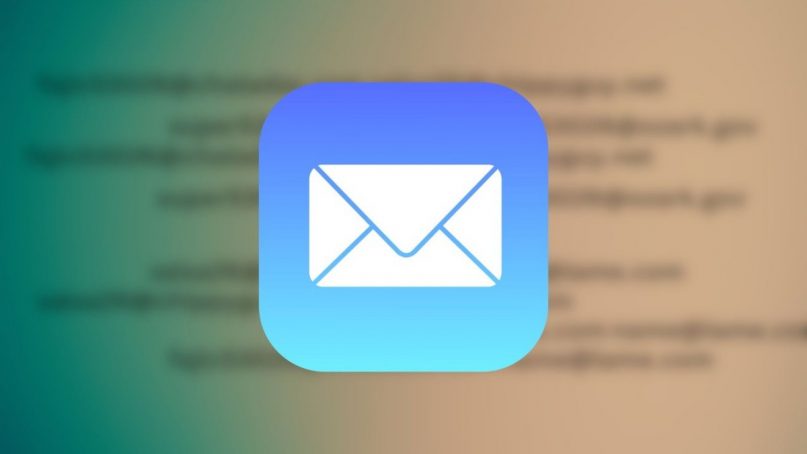
แอปพลิเคชัน Mail ที่ติดตั้งมาพร้อมกับ iPhone เป็นแอปอีเมลที่ได้รับความนิยมอย่างแพร่หลาย เพื่อให้สามารถใช้งานแอป Mail ได้อย่างมีประสิทธิภาพสูงสุด ผู้ใช้สามารถตั้งค่าให้รวมบัญชีอีเมลและที่อยู่อีเมลทั้งหมดไว้ในที่เดียวกันได้
ไม่ว่าจะเป็นบนเครื่องคอมพิวเตอร์ Mac หรือโทรศัพท์ iPhone กระบวนการเพิ่มบัญชีอีเมลใน Apple Mail นั้นรวดเร็วและไม่ยุ่งยาก ที่สำคัญคือจะช่วยให้การจัดการอีเมลของผู้ใช้สะดวกยิ่งขึ้น
เมื่อเพิ่มบัญชีอีเมลตั้งแต่สองบัญชีขึ้นไปในแอป Mail ผู้ใช้สามารถเลือกวิธีการอ่านอีเมลได้ตามต้องการ ไม่ว่าจะเป็นการเข้าถึงแต่ละบัญชีแยกกัน หรือคลิกที่กล่องจดหมายรวมเพื่อดูข้อความทั้งหมดจากทุกบัญชีในที่เดียว
การเพิ่มบัญชีอีเมลใน Apple Mail บนระบบปฏิบัติการ iOS
โดยค่าเริ่มต้น แอป Mail บน iPhone จะถูกตั้งค่าให้ใช้กับกล่องจดหมาย iCloud เท่านั้น สำหรับผู้ใช้จำนวนมาก การเพิ่มบัญชีอีเมลอื่นๆ เป็นสิ่งสำคัญที่จะทำให้แอปนี้มีประโยชน์มากขึ้น ไม่ว่าจะเป็นการเพิ่มบัญชีแรกหรือบัญชีที่สองและสาม กระบวนการมีขั้นตอนดังนี้:
- เปิดแอป Settings
- เลือกเมนูการตั้งค่าสำหรับ Mail
- แตะที่ Mail Accounts
- เลือก Add Account
- เลือกผู้ให้บริการอีเมลที่ต้องการเพิ่มบัญชี
- ปฏิบัติตามขั้นตอนสำหรับผู้ให้บริการที่เลือก
เมื่อเพิ่มบัญชีเหล่านี้ ผู้ใช้จะมีตัวเลือกในการนำรายการอื่นๆ มาซิงโครไนซ์ด้วย เช่น รายชื่อติดต่อ การแจ้งเตือน และปฏิทิน อย่างไรก็ตาม หากต้องการซิงโครไนซ์เฉพาะอีเมลกับแอป Mail ก็สามารถทำได้โดยเลือกเฉพาะ Mail และบริการอื่นๆ ที่ต้องการเท่านั้น
การเพิ่มบัญชีอีเมลใน Apple Mail บนระบบปฏิบัติการ macOS
แอป Mail บน Mac ทำงานคล้ายคลึงกับเวอร์ชัน iOS เป็นส่วนใหญ่ อย่างไรก็ตาม การเพิ่มบัญชีใน Mail บน macOS มีขั้นตอนที่แตกต่างกันเล็กน้อย โดยมีสองวิธีให้เลือก:
วิธีที่ 1 เพิ่มโดยตรงจากแอป Mail
- เปิดแอป Mail
- ในแถบเมนู เลือก Mail
- เลือก Add Account จากเมนูย่อย
- เลือกผู้ให้บริการอีเมลที่ต้องการเพิ่มบัญชี
- ปฏิบัติตามขั้นตอนสำหรับผู้ให้บริการที่เลือก
วิธีที่ 2 เพิ่มผ่านแอป System Settings
- เปิดแอป System Settings
- เลือก Internet Accounts จากแถบด้านข้าง
- เลือก Add Account
- เลือกผู้ให้บริการอีเมลที่ต้องการเพิ่มบัญชี
- ปฏิบัติตามขั้นตอนสำหรับผู้ให้บริการที่เลือก
เช่นเดียวกับบน iOS เมื่อเพิ่มบัญชีจาก System Settings ผู้ใช้จะมีตัวเลือกในการเพิ่มบัญชีอีเมลพร้อมบริการเสริมอื่นๆ เช่น การผสานรวม Google Calendar เข้ากับแอป Calendar ของ Mac นอกจากนี้ ยังสามารถเลือกซิงโครไนซ์เฉพาะอีเมลโดยไม่รวมบริการอื่นๆ ได้เช่นกัน
ด้วยการปรับแต่งเพียงเล็กน้อยนี้ ผู้ใช้สามารถใช้ประโยชน์จากแอป Mail ได้มากขึ้น และจัดการอีเมลได้อย่างมีประสิทธิภาพและเป็นระเบียบมากยิ่งขึ้น
อ้างอิง | Appleinsider.com